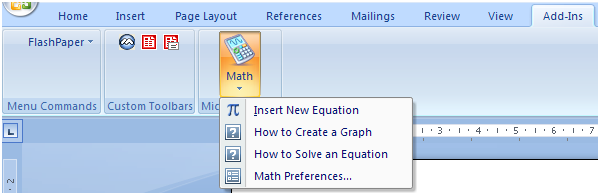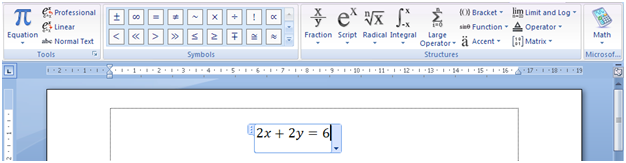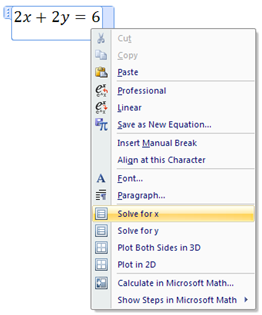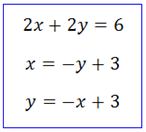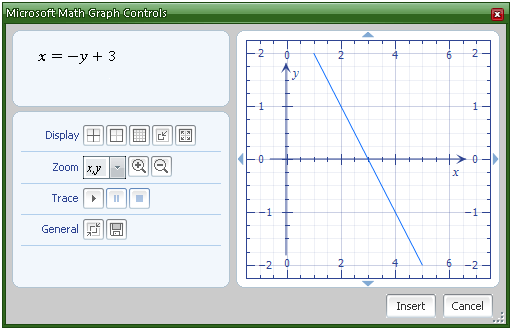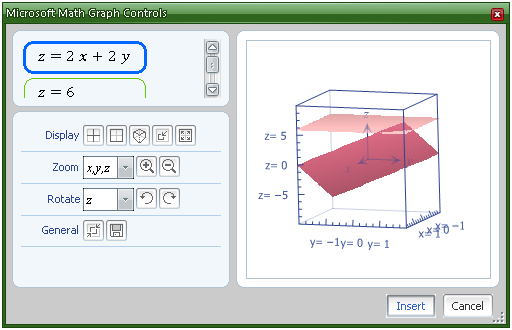Photoshop bisa membuat pasfoto murah lho… cetak pasfoto ukuran 4×6 dan ukuran 2×3 harga nya sama kan? Rp. 1500 / lembar nya. kalo cetak 10 lembar 4×6 aja udah 15.000.. buset dah.. hehehe…
Gimana cara bikin pasfoto murah, ukuran nya bisa macem-macem pula ?
Saya kasih tutorialnya deh… bisa-bisa fuji film bangkrut neh… hehehe.. Moga-moga bermanfaat deh ya..
Mulai yu…
pertama bikin dokumen ukuran 4R.. tau kan ukurannya ? saya sudah posting di sini.
gambar 1

Jangan lupa, sebelumnya persiapkan foto kamu dalam bentuk file gambar, yang bagus yaa… atau kalo kamu difoto di studio jangan lupa minta save di flashdisk atau CD. jadi kamu punya back up foto nya.
Buka foto kamu yang sudah dipersiapkan tadi, ukuran nya pasti sembarangan.. gimana cara cropping biar ukurannya persis sesuai dengan pasfoto yang pengen kamu buat ? gampang aja kok..
gambar 2

Klik Crop tool, lalu ubah parameternya sesuai keinginan kamu.. pertama : ubah panjang dan lebar nya : saya kasih contoh : buat foto ukuran 4 x 6 , jadi ukuran width = 4cm, height = 6 cm, resolusi nya jangan lupa set, samain dengan waktu pas buat dokumen baru tadi, yaitu 300 pixel/inch.
gambar 3

ya udah, sekarang tinggal select dengan cara drag di area yang mau di crop..lalu tekan enter.. jadi deh ukuran 4x 6 nya. lalu masukan pas foto 4×6 tadi ke dokumen baru, dengan cara men DRAG.
gambar 4

sekarang balik lagi ke foto 4 x 6 tadi, jadiin foto itu 2x 3, caranya sama dengan diatas. Setelah proses pindah dari foto 2×3 ke dokumen baru. Buat pasfoto 3×4. di Undo dulu foto 2×3 nya, dengan pencet tombol CTRL + ALT + Z. jadi foto 4×6 lagi kan ? tujuannya supaya foto 3×4 nya bagus.. kalo dibuat dari 2×3 dikhawatirkan hasil cetaknya jelek. setelah jadi pasfoto 4×6 lagi, setting deh Crop tool nya jadi 3 cm dan 4 cm. seleksi deh… lalu enter.. abis gitu masukin ke dokumen baru 4R.
Sekarang kita punya perpaduan 3 ukuran pas foto.. sekarang tugas kita tinggal mengatur peletakan pas foto tadi di lembar 4R, gimana biar muat banyak..
gambar 5

Duplikasi foto 4×6, 3×4 dan 2×3 secukupnya, cara duplikasi ada digambar. Kalo mau diputer caranya, Klik gambar yang mau di rotate, lalu Klik transform trus klik rotate 90 CW atau sebaliknya..
gambar 6

atur.. biar muat banyak fotonya..( Irit banget yak… hehehe). Biar banyak setting nya musti gini nih :
gambar 7

kalo udah.. langsung save aja deh.. taro di disket atau flashdisk atau Burn di CD. terus bawa ke FUJI FILM atau tempat cetakan DIGITAL.. bilang deh ke penjaganya.. ” BANG, MAU CETAK 4R, 5 lembar..” Kalo udah selese cetak, Gungtingin ! JANGAN PERNAH NGELAMAR KERJA PAKE FOTO YANG BELOM DIGUNTING! hehehe.
Perkiraan harga :
4R = Rp. 1500
Foto 4×6 : 2 x 5 lembar 4R = 10 lembar foto ukuran 4×6
foto 3×4 : 5 x 5 lembar 4R = 25 lembar foto ukuran 3×4
foto 2×3 : 5 x 5 lembar 4R = 25 lembar foto ukuran 2×3.
semuanya 60 lembar pasfoto.. harga cara konfensional = 60 x 1500 = Rp. 90.000,- wek..wew..
Dengan hasil edit Photoshop cuman 5×1500 = 7.500 perak sajah… waahh.. hemat puluhan kali lipat..
hehehe … silahkan coba yaa… moga-moga bermanfaat dan bisa berhemat..
untuk estimasi harga kalo salah maafkan yaa.. soalnya udah lupa harga-harga cetak..yang jelas itu bisa hemat puluhan kali lipat.
Nambah :
Kalo mau buat 4×6 nya yang banyak setting nya gini :
gambar 8

SELAMat BerHemAt! :)


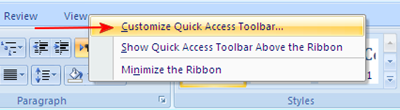









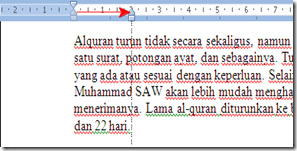

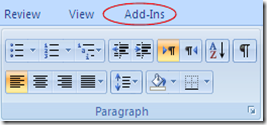






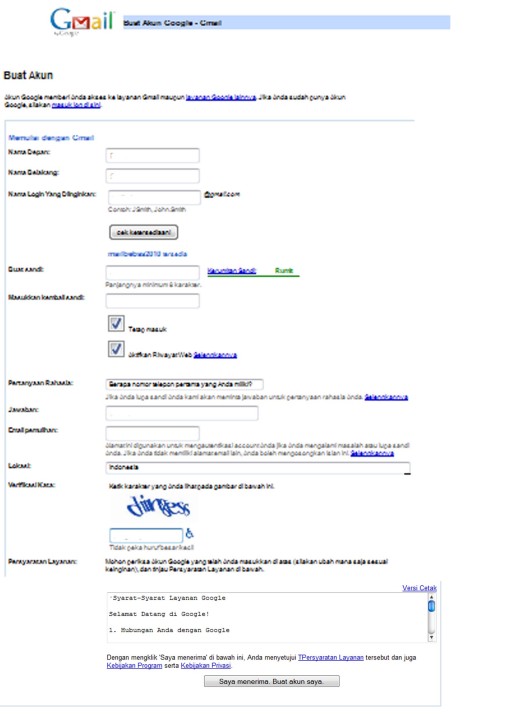


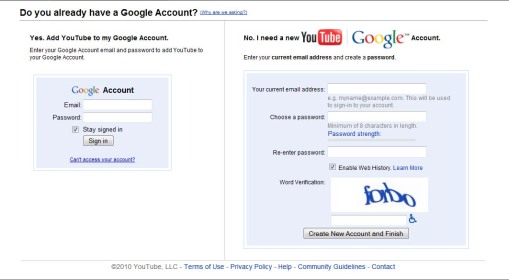
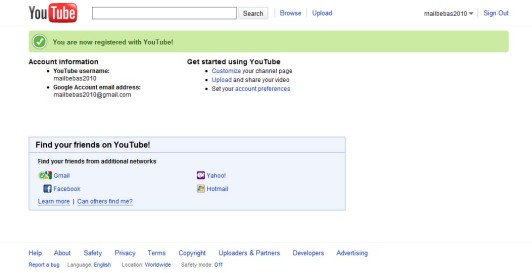

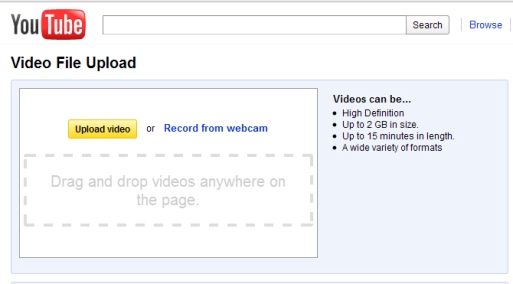
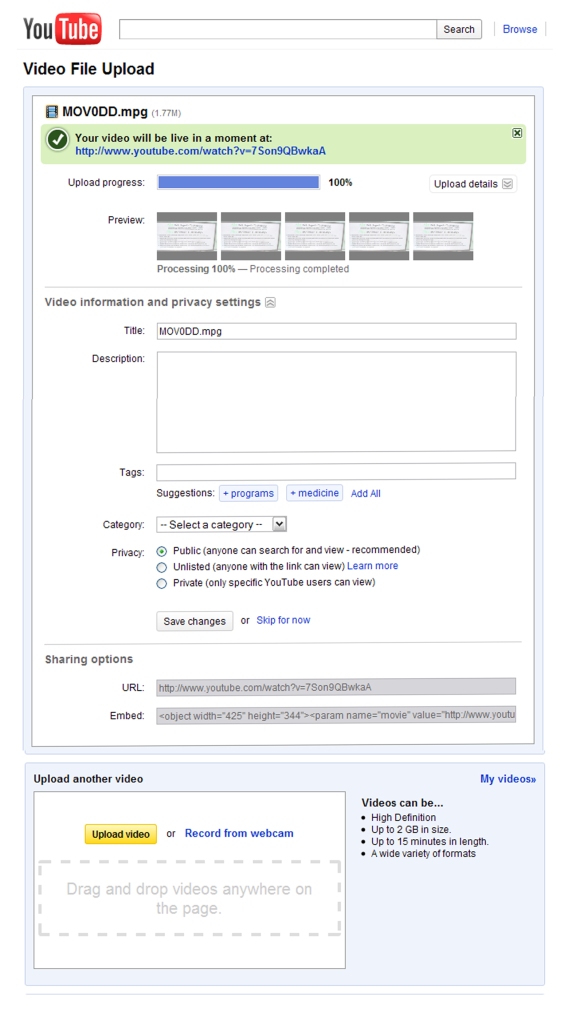
 “Hampir setengahnya memakai tinta non orisinil,” katanya ketika menggelar jumpa media di Pameran ICC di Jakarta Convention Center (JCC), Jakarta pada Jumat (10/6). Imelda mengatan,” alasan utama mereka memakai tinta isi ulang dan infus adalah murah.”
“Hampir setengahnya memakai tinta non orisinil,” katanya ketika menggelar jumpa media di Pameran ICC di Jakarta Convention Center (JCC), Jakarta pada Jumat (10/6). Imelda mengatan,” alasan utama mereka memakai tinta isi ulang dan infus adalah murah.”








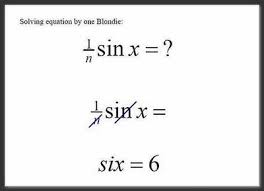 Microsoft Word 2007 sebenarnya mempunyai banyak keunggulan selain yang sering ada ketahui tetapi ada banyak lagi kelebihan dari Microsoft Word 2007 yang mungkin belum diketahui banyak orang diantaranya adalah fungsinya untuk bisa langsung secara otomatis mengerjakan soal-soal Matematika, mungkin tools ini bisa sangat bermanfaat bagi anda yang ada kaitannya dengan Ilmu Matematika seperti Siswa, Guru, Mahasiswa, Dosen dll.
Microsoft Word 2007 sebenarnya mempunyai banyak keunggulan selain yang sering ada ketahui tetapi ada banyak lagi kelebihan dari Microsoft Word 2007 yang mungkin belum diketahui banyak orang diantaranya adalah fungsinya untuk bisa langsung secara otomatis mengerjakan soal-soal Matematika, mungkin tools ini bisa sangat bermanfaat bagi anda yang ada kaitannya dengan Ilmu Matematika seperti Siswa, Guru, Mahasiswa, Dosen dll.