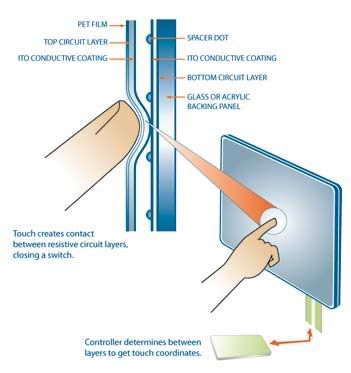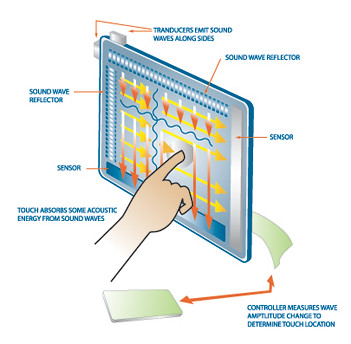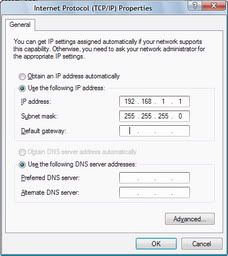Cara kerja layar sentuh dapat membantu untuk merawat dan membedakan jenis-jenis layar sentuh pada handphone jaman sekarang ini. Ada 3 jenis, yaitu resistive, capacitive dan surface acoustic wave system.
1. Resistive Screen
Sistem resistif layarnya dilapisi oleh lapisan tipis berwarna metalik yang bersifat konduktif dan resistif terhadap sinyal-sinyal listrik. Maksud dari lapisan yang bersifat konduktif adalah lapisan yang bersifat mudah menghantarkan sinyal listrik, sedangkan lapisan resistif adalah lapisan yang menahan arus listrik.
Kedua lapisan ini dipisahkan oleh sebuah bintik-bintik transparan pemisah, sehingga lapisan ini pasti terpisah satu sama lain dalam keadaan normal. Pada lapisan konduktif tersebut juga mengalir arus listrik yang bertugas sebagai arus referensi.
Ketika terjadi sentuhan kedua lapisan ini akan dipaksa untuk saling berkontak langsung secara fisik. Karena adanya kontak antara lapisan konduktif dan resistif maka akan terjadi gangguan pada arus listrik referensi tersebut.
Efek dari gangguan ini pada lapisan konduktif adalah akan terjadi perubahan arus-arus listriknya sebagai reaksi dari sebuah kejadian sentuhan. Perubahan nilai arus referensi ini kemudian dilaporkan ke controllernya untuk di proses lebih lanjut lagi.
Informasi sentuhan tadi diolah secara matematis oleh controller sehingga menghasilkan sebuah koordinat dan posisi yang akurat dari sentuhan tersebut. Kemudian informasi diintegrasikan dengan program lain sehingga menjadi aplikasi yang mudah digunakan.
Layar dengan teknologi ini memiliki tingkat kejernihan gambar sebesar 75% saja, sehingga monitor akan tampak kurang jernih. Touch sensor jenis ini sangat rentan dan lemah terhadap sentuhan benda-benda yang agak tajam.
Teknologi ini tidak akan terpengaruh oleh elemen-elemen lain di luar seperti misalnya debu atau air, namun akan merespon semua sentuhan yang mengenainya, baik itu menggunakan jari tangan langsung maupun menggunakan benda lain seperti stylus. Sangat cocok digunakan untuk keperluan di dalam dunia industri seperti di pabrik, laboratorium, dan banyak lagi.
Definisi sederhananya:
Layar yang cara kerjanya harus ditekan, dapat menggunakan jari atau benda apapun yg ditekankan di layar. Kelemahan untuk layar ini adalah jika diletakkan dikantong (terutama kantong celana), bisa tertekan-tekan dan mengakibatkan layar jadi gampang rusak karena sering tertekan.
Indoor: sangat baik
Outdoor: kurang optimal
Contoh HP yg menggunakan layar resistif adalah Samsung Star, Sony Erricson W950. Siri-cirinya adalah dengan disertakan stylus didalam paket HP-nya. Pilihlah wadah yang menggunakan model flip, jadi layar dapat terlindung dari tekanan. Sebaliknya tidak disarankan menggunakan wadah HP model pouch.
2. Capacitive Screen
Sistem kapasitif memiliki sebuah lapisan pembungkus yang merupakan kunci dari cara kerjanya, yaitu pembungkus yang bersifat capasitive pada seluruh permukaannya. Panel touchscreen ini dilengkapi dengan sebuah lapisan pembungkus berbahan indium tinoxide yang dapat meneruskan arus listrik secara kontiniu untuk kemudian ditujukan ke sensornya.
Efek dari gangguan ini pada lapisan konduktif adalah akan terjadi perubahan arus-arus listriknya sebagai reaksi dari sebuah kejadian sentuhan. Perubahan nilai arus referensi ini kemudian dilaporkan ke controllernya untuk di proses lebih lanjut lagi.
Informasi sentuhan tadi diolah secara matematis oleh controller sehingga menghasilkan sebuah koordinat dan posisi yang akurat dari sentuhan tersebut. Kemudian informasi diintegrasikan dengan program lain sehingga menjadi aplikasi yang mudah digunakan.
Layar dengan teknologi ini memiliki tingkat kejernihan gambar sebesar 75% saja, sehingga monitor akan tampak kurang jernih. Touch sensor jenis ini sangat rentan dan lemah terhadap sentuhan benda-benda yang agak tajam.
Teknologi ini tidak akan terpengaruh oleh elemen-elemen lain di luar seperti misalnya debu atau air, namun akan merespon semua sentuhan yang mengenainya, baik itu menggunakan jari tangan langsung maupun menggunakan benda lain seperti stylus. Sangat cocok digunakan untuk keperluan di dalam dunia industri seperti di pabrik, laboratorium, dan banyak lagi.
Definisi sederhananya:
Layar yang cara kerjanya harus ditekan, dapat menggunakan jari atau benda apapun yg ditekankan di layar. Kelemahan untuk layar ini adalah jika diletakkan dikantong (terutama kantong celana), bisa tertekan-tekan dan mengakibatkan layar jadi gampang rusak karena sering tertekan.
Indoor: sangat baik
Outdoor: kurang optimal
Contoh HP yg menggunakan layar resistif adalah Samsung Star, Sony Erricson W950. Siri-cirinya adalah dengan disertakan stylus didalam paket HP-nya. Pilihlah wadah yang menggunakan model flip, jadi layar dapat terlindung dari tekanan. Sebaliknya tidak disarankan menggunakan wadah HP model pouch.
2. Capacitive Screen
Sistem kapasitif memiliki sebuah lapisan pembungkus yang merupakan kunci dari cara kerjanya, yaitu pembungkus yang bersifat capasitive pada seluruh permukaannya. Panel touchscreen ini dilengkapi dengan sebuah lapisan pembungkus berbahan indium tinoxide yang dapat meneruskan arus listrik secara kontiniu untuk kemudian ditujukan ke sensornya.
Lapisan ini dapat memanfaatkan sifat capacitive dari tangan atau tubuh manusia, maka dari itu lapisan ini dipekerjakan sebagai sensor sentuhan dalam touchscreen jenis ini. Ketika lapisan berada dalam status normal (tanpa ada sentuhan tangan), sensor akan mengingat sebuah nilai arus listrik yang dijadikan referensi.
Ketika jari tangan Anda menyentuh permukaan lapisan ini, maka nilai referensi tersebut berubah karena ada arus-arus listrik yang berubah yang masuk ke sensor. Informasi dari kejadian ini yang berupa arus listrik akan diterima oleh sensor yang akan diteruskan ke sebuah controller. Proses kalkulasi posisi akan dimulai di sini.
Kalkulasi ini menggunakan posisi dari ke empat titik sudur pada panel touchscreen sebagai referensinya. Ketika hasil perhitungannya didapat, maka koordinat dan posisi dari sentuhan tadi dapat di ketahui dengan baik. Akhirnya informasi dari posisi tersebut akan diintegrasikan dengan program lain untuk menjalankan sebuah aplikasi.
Capasitive touchscreen baru dapat bekerja jika sentuhan-sentuhan yang ditujukan kepadanya berasal dari benda yang bersifat konduktif seperti misalnya jari. Tampilan layarnya memiliki kejernihan hingga sekitar 90%, sehingga cocok untuk digunakan dalam berbagai keperluan interaksi dalam publik umum seperti misalnya di restoran, kios elektronik, lokasi Point Of Sales, dsb.
Definisi sederhananya:
Harus dengan sentuhan jari, tidak dapat menggunakan benda lain (kuku, stylus, dsb). Karena layar ini bekerja dengan memanfaatkan muatan listrik yang ada ditubuh kita. Layar sentuh model kapasitif ini hampir tidak memiliki kelemahan yang berarti, karena layar ini adalah pengembangan terbaru untuk menggantikan layar resistif.
Indoor: sangat baik
Outdoor: sangat baik
Keunggulannya: layar jenis ini tidak terpengaruh terhadap tekanan, jadi walaupun HP diletakkan dikantong tidak menjadi masalah. Penggunaan wadah model pouch bisa dikategorikan aman. Ciri-cirinya adalah tidak disertakan stylus didalam paket HP-nya. Contoh HP yg menggunakan layar kapasitif adalah Samsung Corby Touchscreen, iPhone.
3. Surface Acoustic Wave System
Teknologi touchscreen ini memanfaatkan gelombang ultrasonik untuk mendeteksi kejadian di permukaan layarnya. Di dalam monitor touchscreen ini terdapat dua tranduser, pengirim dan penerima sinyal ultrasonik.
Selain itu dilengkapi juga dengan sebuah reflektor yang berfungsi sebagai pencegah agar gelombang ultrasonic tetap berada pada area layar monitor.
Kedua tranduser ini dipasang dalam keempat sisi, dua vertikal dan dua horizontal. Ketika panel touchscreen-nya tersentuh, ada bagian dari gelombang tersebut yang diserap oleh sentuhan tersebut, misalnya terhalang oleh tangan, stylus, tuts, dan banyak lagi. Sentuhan tadi telah membuat perubahan dalam bentuk gelombang yang dipancarkan.
Perubahan gelombang ultrasonik yang terjadi kemudian diterima oleh receiver dan diterjemahkan ke dalam bentuk pulsa-pulsa listrik. Selanjutnya informasi sentuhan tadi berubah menjadi sebentuk data yang akan di teruskan ke controller untuk diproses lebih lanjut.
Data yang dihasilkan dari sentuhan ini tentunya adalah data mengenai posisi tangan Anda yang menyentuh sinyal ultrasonik tersebut. Jika ini dilakukan secara kontinyu dan terdapat banyak sekali sensor gelombang ultrasonic pada media yang disentuhnya, maka jadilah sebuah perangkat touchscreen yang dapat Anda gunakan.
Teknologi ini tidak menggunakan bahan pelapis metalik melainkan sebuah lapisan kaca, maka tampilan dari layar touchscreen jenis ini mampu meneruskan cahaya hingga 90 persen, sehingga lebih jernih dan terang dibandingkan dengan Resistive touchscreen.
Tanpa adanya lapisan sensor juga membuat touchscreen jenis ini menjadi lebih kuat dan tahan lama karena tidak akan ada lapisan yang dapat rusak ketika di sentuh, ketika terkena air, minyak, debu, dan banyak lagi.
Kelemahannya kinerja dari touchscreen ini dapat diganggu oleh elemen-elemen seperti debu, air, dan benda-benda padat lainnya. Sedikit saja terdapat debu atau benda lain yang menempel di atasnya maka touchsreen dapat mendeteksinya sebagai suatu sentuhan.
Touchscreen jenis ini cocok digunakan pada ruangan training komputer, keperluan dalam ruangan untuk menampilkan informasi dengan sangat jernih dan tajam dan saat presentasi dalam ruangan.
Multi Touchscreen
Multi layar sentuh adalah pengembangan dari teknologi layar sentuh yang sudah ada. Dari arti kata “multi” yang berarti banyak, sudah terlihat bahwa keunggulan layar sentuh ini dapat disentuh oleh lebih dari satu jari. Layar multi sentuh ini mampu disentuh oleh puluhan jari dari orang yang berbeda-beda secara bersamaan.
Layar multi sentuh ini dapat digunakan untuk membesarkan, mengecilkan, mengubah posisi, dan memindahkan posisi objek pada layar monitor seperti foto atau games.
Teknologi ini tidak menggunakan bahan pelapis metalik melainkan sebuah lapisan kaca, maka tampilan dari layar touchscreen jenis ini mampu meneruskan cahaya hingga 90 persen, sehingga lebih jernih dan terang dibandingkan dengan Resistive touchscreen.
Tanpa adanya lapisan sensor juga membuat touchscreen jenis ini menjadi lebih kuat dan tahan lama karena tidak akan ada lapisan yang dapat rusak ketika di sentuh, ketika terkena air, minyak, debu, dan banyak lagi.
Kelemahannya kinerja dari touchscreen ini dapat diganggu oleh elemen-elemen seperti debu, air, dan benda-benda padat lainnya. Sedikit saja terdapat debu atau benda lain yang menempel di atasnya maka touchsreen dapat mendeteksinya sebagai suatu sentuhan.
Touchscreen jenis ini cocok digunakan pada ruangan training komputer, keperluan dalam ruangan untuk menampilkan informasi dengan sangat jernih dan tajam dan saat presentasi dalam ruangan.
Multi Touchscreen
Multi layar sentuh adalah pengembangan dari teknologi layar sentuh yang sudah ada. Dari arti kata “multi” yang berarti banyak, sudah terlihat bahwa keunggulan layar sentuh ini dapat disentuh oleh lebih dari satu jari. Layar multi sentuh ini mampu disentuh oleh puluhan jari dari orang yang berbeda-beda secara bersamaan.
Layar multi sentuh ini dapat digunakan untuk membesarkan, mengecilkan, mengubah posisi, dan memindahkan posisi objek pada layar monitor seperti foto atau games.
semakin banyak teknologi sekarang maka semakin rawan terjadi degradasi moral.. oleh karena itu mari kita Ber Internet Sehat agar bisa bikin kita lebih Hebat
Sumber :http://www.lintasberita.com/go/1464728