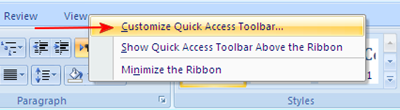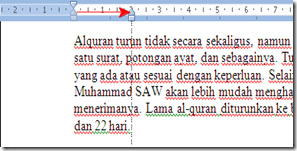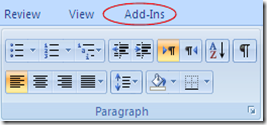| Bagi Pembaca yang pingin bisa membuat tulisan yg berbentuk Buku anda bisa menggunakan Fasilitas di MS Word 2007/2010 krn inilah fasilitas yang tidak ada pada MS word 2003 walau anda bisa membuat buku dengan menngunakan program Fine print tetapi menggunakan fine print mengharuskan kita untuk menginstal program tersebut. Sekarang tidak usah susah2 menggunakan fine print krn MS word 2007 sudah memfasilitasinya. |
Nah..kebanyakan kesulitan yang terjadi pada anda yang hendak mencetak sebuah buku dengan ms word 2007 adalah dalam hal membentuk format buku yang berupa separoh halaman kwarto atau folio. Dimana ketika kita melakukan perintah print, halaman buku sudah menyesuaikan sendiri. Sehingga ketika kita print, format halaman sudah diurutkan menjadi buku. Kok bisa yah...bagaimana cara membuatnya ? penasaran kan...yuk kita simak rame-rame...
Berikut, kita akan berbagi ilmu tentang bagaimana langkah membuat buku dengan ms word atau cara membuat buku di microsoft word 2007. Ada beberapa langkah yang perlu anda lakukan, antara lain :
- Buka microsoft word 2007 anda.
- Buka dokument surat atau dokument proposal, atau dokument buku yang ingin anda cetak dalam model buku atau buat dokumen baru jika anda baru mau menuliskan sebuah file.
- Kemudian anda klik Page Layout -- pilih "Margin" -- pilih "Custom Margin", pada multiple pages silahkan anda pilih bookfold. dan sheet per bloked "All"
- Oreintasi akan berubah secara otomatis dari potrait menjadi landscape
- Klik OK
- Silahkan anda edit sendiri margin dan header atau footer nya sesuai dengan kebutuhan anda.

Dokumen akan berubah menjadi bentuk landscape jadi check ulang dokumen pribadi anda.
Langkah II (print)
- Klik home -> Print
- Beri centang (tick) pada pilihan manual duplex
- Klik OK
Setelah itu setting printer anda akan secara otomatis mencetak halaman anda. Tunggu sampai ada perintah untuk membalik kertas. Setelah itu balik kertas yg sudah dicetak dan masukkan ke dalam printer.
PEnting !!!: jangan lupa masukkan kertas dengan benar!!